| Contents: | Online Help | List Features | Drag&Drop | Searching |
| Sorting | Column Selection | Clipboard | Summary |
| Tutorial 3: Common Features | ||||||||||
|---|---|---|---|---|---|---|---|---|---|---|
|
|
|
| Online Help |
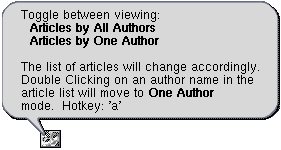
|
| Drag & Drop |
In lists that support reordering (such as Select Filter or
Display Filter lists, the contents of the list can be reordered by
drag selecting one or more items in the list, dragging the selected items
horizontally out the side of the list, and dropping them back into the
list in a different position. Items may also be copied between lists of similar types (for example, between two lists of Select Filters by dragging one or more items from one list and dropping them on another. |
| Searching |
To see how searching works, it is necessary to have some items to search
through. For now, we will not worry about whether the groups we create
exist on your news server. Press the button labeled Add Group, and
type a name such as my.test.group into the string gadget next to
the button. Repeat this process (chosing a different name) until you have
3 or 4 groups with different names. Now press the search button. A window that looks like this should appear:

You can type into the string gadget, and the list will jump to and highlight the first item that contains the letters that you type. Try it now. This search box contains many features:
Note that not only fixed strings, but entire AmigaOS patterns can be typed in. For example, you might search for "Frank*Smith" in a list of articles to match "Frank Smith", "Frank S. Smith", or "Frank Samuel Smith". Consult your Amiga documentation for more information on AmigaOS patterns, which are very powerful. |
| Sorting |
Article and Group lists can be sorted by various criteria. Pressing the
sort button will show a popup window like this one:
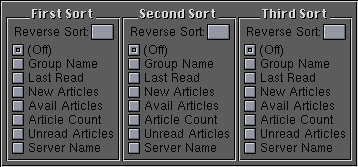
The exact choices will depend on what you are viewing. For example, the sort entry for news articles has different choices. You can select any sort criteria, and the display will be instantly updated to reflect your choice. For example, you might wish to keep newsgroups sorted by the last date you read that group, and article lists sorted by posted date. The Reverse Sort button can be used to sort from largest to smallest instead of smallest to largest.
Press the
|
| Column Ordering and Selection |
Many times, there is more data available than you wish to see at any given
time, or you wish to change the order in which the columns are presented.
This is possible using the List Column button, which brings up a popup
window that looks like this:

You can grab one or more entries from either the shown or hidden columns, and drop them on the other to control which attributes are displayed. To drag items out of any multiselect list in NewsRog, select the items and drag them sideways out of the list. Also, you can reorder the displayed columns by dragsorting. For example, you can select the last two columns in the Displayed list, drag them sidewise out of the list, and drop them back into the Displayed list in a different position.
Either press the Close button or press the
|
| Copying Text to the Clipboard |
The text displayed in a list can be copied to the clipboard. Pressing
this button will present a popup window that looks like this:
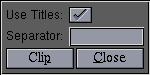
If the Use Titles checkbox is selected, then column titles will be copied to the clipboard; otherwise, no titles will be clipped. The Separator text will be put in between the data copied from each column of the list. Pressing the Clip button will copy the selected entries to the clipboard. They can then be pasted into another Amiga application such as a text editor.
Pressing the Close button, the Clip button, or the
Here is an example of the results of clipping some items from the group list window, using space as the separator string.
Group Name Last Read New Group Unread c.s.a.misc Today 02:02 0 500 10 c.s.a.networking Today 04:07 0 151 125 c.s.a.programmer Today 04:09 0 472 180 r.b.marketplace Today 04:30 0 13 12Back to Top |
| Summary |
|